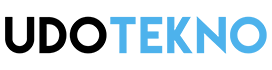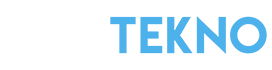Samsung kembali meluncurkan smartphone terbaru mereka dari seri Galaxy A, yakni Galaxy A33 5G. Ponsel ini hadir dengan sejumlah keunggulan dan peningkatan dari seri pendahulunya, Galaxy A32.
Beberapa keunggulan Galaxy A33 yaitu sudah mendukung 5G, kamera OIS, sertifikasi IP67 tahan air dan debu, prosesor octa-core yang powerfull, juga didukung virtual RAM.
Selain spesifikasi mumpuni, Galaxy A33 juga dibekali fitur-fitur berkelas dari sektor kamera, AI, perlindungan privasi dan lainnya. Tak ketinggalan fitur sederhana namun sangat penting, yakni screenshot.
Nah, berikut ini beberapa cara mengambil screenshot di Samsung Galaxy A33 5G, baik menggunakan tombol fisik, maupun tanpa tombol.
Cara Screenshot Samsung Galaxy A33 5G

Screenshot Menggunakan Tombol Fisik
Cara mengambil screenshot menggunakan tombol fisik di Samsung Galaxy A33 sangat mudah. Kamu bisa tekan tombol volume bawah + tombol power secara bersamaan.
Selanjutnya layar berkedip dan diikuti bunyi khas screenshot. Hasil screenshot bisa kamu periksa lewat notifikasi atau lihat di Galeri.
Screenshot Usap Telapak Tangan
- Buka Pengaturan Samsung Galaxy A33.
- Pilih menu Fitur lanjutan.
- Pilih Gerakan dan gestur.
- Selanjutnya aktifkan opsi Usapkan telapak tangan untuk mengambil.

Untuk cara menggunakan screenshot usap telapak tangan di Samsung A33, kamu bisa menyapu layar menggunakan ujung telapak tangan. Bisa dari arah kiri ke kanan atau sebaliknya.
Screenshot Tanpa Tombol Lewat Menu Asisten
- Buka Pengaturan Samsung Galaxy A33.
- Gulir ke bawah lalu buka menu Aksesibilitas.
- Kemudian pilih Interaksi dan kecekatan.
- Selanjutnya aktifkan Menu asisten lalu akan muncul tombol melayang (ikon 4 kotak).
- Jika tombol tersebut dibuka maka akan muncul tombol pintasan, untuk mengambil screenshot tekan pintasan Gambar layar.

Keunggulan menggunakan fitur Menu Asisten yaitu selain bisa mengambil screenshot tanpa tombol. Kamu juga bisa mengunci layar tanpa tombol.
Selain itu, kamu juga bisa atur tombol-tombol dalam Menu Asisten melalui Pengaturan menu di dalam Menu Asisten. Kamu bisa menggeser posisi dan menambahkan tombol lainnya.
Screenshot Panjang Samsung Galaxy A33 5G
- Tentukan laman yang ingin di-screenshot yaitu laman panjang yang bisa digulir.
- Ambil screenshot menggunakan salah satu cara di atas.
- Selanjutnya akan muncul bilah alat gambar layar di bagian bawah setelah berhasil mengambil screenshot.
- Pada bilah alat screenshot tersebut kamu bisa pilih Screenshot Panjang (ikon tombol panah dua ke bawah).
- Selanjutnya otomatis layar akan bergulir ke bawah dan screenshot panjang berhasil.

Bilah alat gambar layar muncul dalam beberapa detik setelah berhasil mengambil screenshot. Jika bilah alat tersebut tidak muncul, berarti belum diaktifkan.
Untuk mengaktifkan bilah alat gambar layar bisa pergi ke Pengaturan> Fitur lanjutan> Gambar layar dan perekam layar, kemudian aktifkan Tampilkan bilah alat setelah merekam.